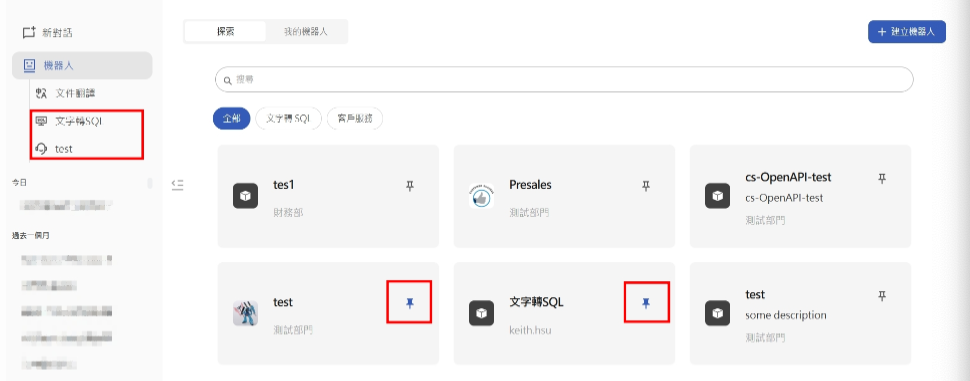Step 1: Create a customer service robot
The robot is located in the second column of the function column. Click it to enter the robot search page. Click Create Robot to execute the corresponding robot creation function.
-
Click to create a robot
-
Icon: Upload this robot icon (optional)
-
Name: The name of this robot (required)
-
Description: Fill in the description of this robot (optional)
-
Category: Select the type of robot to be created (required)
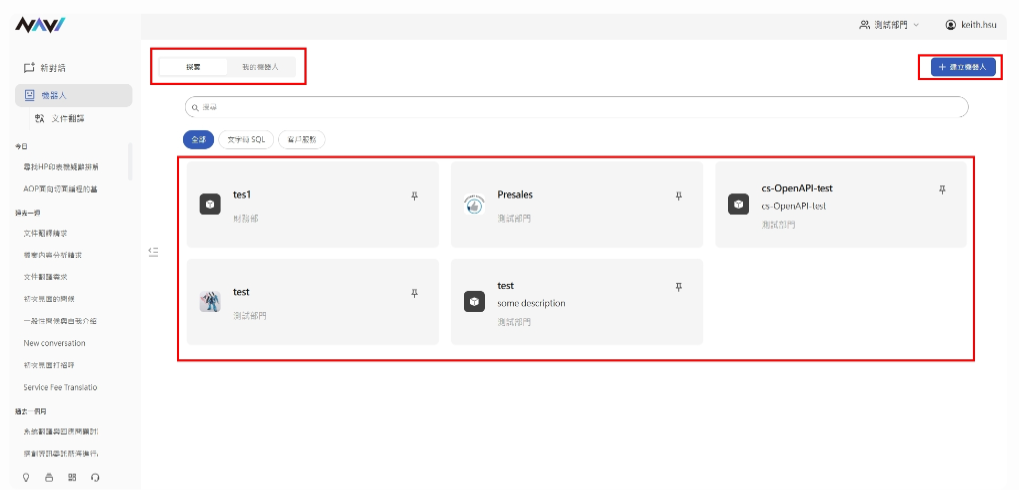
Step 2: Set up the customer service robot
Customer service robot: This robot can be set up for specific scenarios or situations.
Fill in the following information:
-
Instructions and prompts:
- System prompts: You can adjust the system prompts of the customer service robot and fill in the rules or role assignments that you hope the robot will follow in every response. For example: Please answer questions related to credit cards and do not answer any other questions.
- User prefix: The content added in the user prefix will be applied to each prompt issued by the user, for example: May I ask where the reference data is located?
-
Capabilities:
- Select department: The default department will be applied according to the department selected in the navigation bar, but you can also select other departments that can be selected within the permission to apply.
- Large language model: Select a large language model for this customer service robot to be used later. The models that can be selected here are limited to the large language models that the department can access and use.
- Knowledge base: The knowledge base that the customer service robot refers to. The knowledge base that can be selected here will be limited to the knowledge base that the department can access and use. In addition, a knowledge base can only be bound to one customer service robot, and the same knowledge base cannot be bound repeatedly.
- Parameters: The parameter settings used by the large language model applied by the customer service robot will affect the LLM's answer. From top to bottom, they are temperature, Top-P, Top-K and search scope.
-
Preview: You can enter the test prompt words here to preview the robot output results
- Robot name: Click the edit option next to the robot name in the upper left corner to edit
- Save: In the upper right corner of the editing page, you can save the robot editing information. Click it to display the publishing object. Currently, the customer service robot can only be published to the selected department.
-
Other options: Click on the edit page... and the delete/copy API path will appear
- Delete: Delete this robot.
- Copy API path: You can directly copy the API path and use this API path to communicate directly with the customer service robot. The call mode is limited to POST.
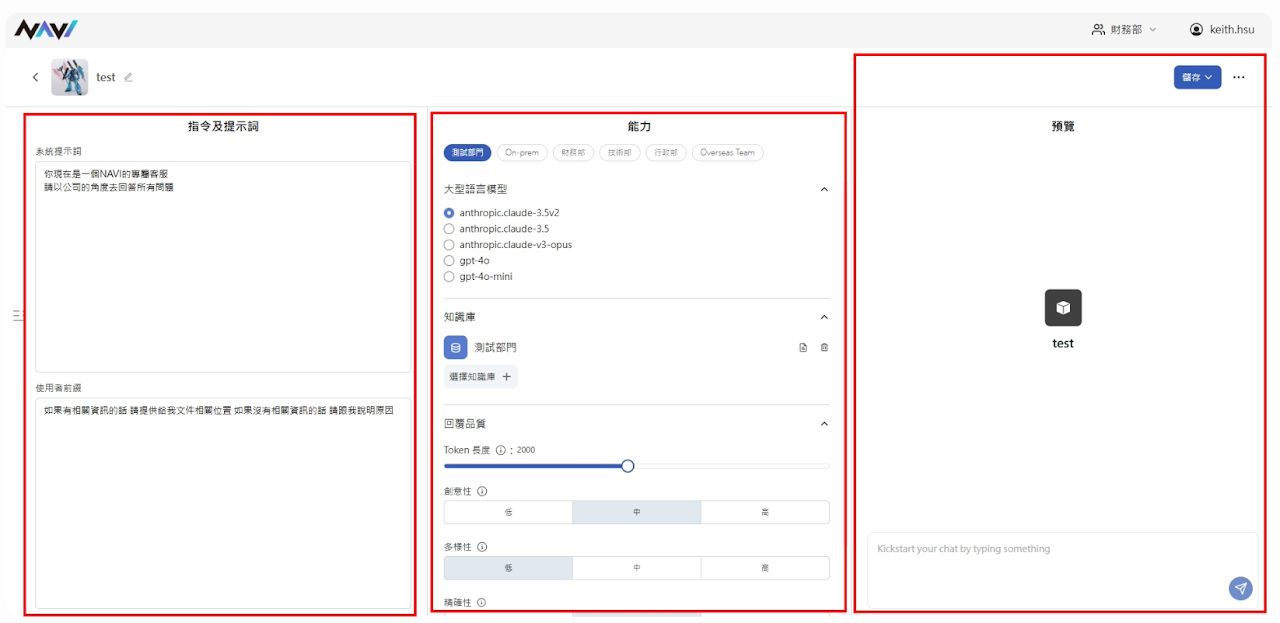
Step 3: Use a customer service robot
-
After setting up the robot, you can return to the robot page, find the robot you just created, and pin it. After pinning, the robot will be fixed in the function bar on the left.
-
You can click on the customer service robot on the left to start a conversation. The customer service robot is different from the general Chat room. You can assign different roles (system prompts) to each robot. It will answer relevant questions based on the role and the established knowledge base. Common applications include bank credit card customer service robots, travel itinerary planning robots, internal HR education and training robots, etc.